- What is Kibana?
- What’s new in 8.10
- Kibana concepts
- Quick start
- Set up
- Install Kibana
- Configure Kibana
- Alerting and action settings
- APM settings
- Banners settings
- Cases settings
- Enterprise Search settings
- Fleet settings
- i18n settings
- Logging settings
- Logs settings
- Metrics settings
- Monitoring settings
- Reporting settings
- Search sessions settings
- Secure settings
- Security settings
- Spaces settings
- Task Manager settings
- Telemetry settings
- URL drilldown settings
- Start and stop Kibana
- Access Kibana
- Securing access to Kibana
- Add data
- Upgrade Kibana
- Configure security
- Configure reporting
- Configure logging
- Configure monitoring
- Command line tools
- Production considerations
- Discover
- Dashboard and visualizations
- Canvas
- Maps
- Build a map to compare metrics by country or region
- Track, visualize, and alert on assets in real time
- Map custom regions with reverse geocoding
- Heat map layer
- Tile layer
- Vector layer
- Plot big data
- Search geographic data
- Configure map settings
- Connect to Elastic Maps Service
- Import geospatial data
- Troubleshoot
- Reporting and sharing
- Machine learning
- Graph
- Alerting
- Observability
- APM
- Set up
- Get started
- How-to guides
- Configure APM agents with central config
- Control access to APM data
- Create an alert
- Create custom links
- Filter data
- Find transaction latency and failure correlations
- Identify deployment details for APM agents
- Integrate with machine learning
- Observe Lambda functions
- Query your data
- Storage Explorer
- Track deployments with annotations
- Users and privileges
- Settings
- REST API
- Troubleshooting
- Security
- Dev Tools
- Fleet
- Osquery
- Stack Monitoring
- Stack Management
- REST API
- Get features API
- Kibana spaces APIs
- Kibana role management APIs
- User session management APIs
- Saved objects APIs
- Data views API
- Index patterns APIs
- Alerting APIs
- Action and connector APIs
- Cases APIs
- Add comment
- Create case
- Delete cases
- Delete comments
- Find case activity
- Find cases
- Find connectors
- Get alerts
- Get case activity
- Get case
- Get case status
- Get cases by alert
- Get comments
- Get configuration
- Get reporters
- Get tags
- Push case
- Set configuration
- Update cases
- Update comment
- Update configuration
- Import and export dashboard APIs
- Logstash configuration management APIs
- Machine learning APIs
- Osquery manager API
- Short URLs APIs
- Get Task Manager health
- Upgrade assistant APIs
- Kibana plugins
- Troubleshooting
- Accessibility
- Release notes
- Kibana 8.9.2
- Kibana 8.9.1
- Kibana 8.9.0
- Kibana 8.8.2
- Kibana 8.8.1
- Kibana 8.8.0
- Kibana 8.7.1
- Kibana 8.7.0
- Kibana 8.6.1
- Kibana 8.6.0
- Kibana 8.5.2
- Kibana 8.5.1
- Kibana 8.5.0
- Kibana 8.4.3
- Kibana 8.4.2
- Kibana 8.4.1
- Kibana 8.4.0
- Kibana 8.3.3
- Kibana 8.3.2
- Kibana 8.3.1
- Kibana 8.3.0
- Kibana 8.2.3
- Kibana 8.2.2
- Kibana 8.2.1
- Kibana 8.2.0
- Kibana 8.1.3
- Kibana 8.1.2
- Kibana 8.1.1
- Kibana 8.1.0
- Kibana 8.0.0
- Kibana 8.0.0-rc2
- Kibana 8.0.0-rc1
- Kibana 8.0.0-beta1
- Kibana 8.0.0-alpha2
- Kibana 8.0.0-alpha1
- Developer guide
Run API requestsedit
Interact with the REST APIs of Elasticsearch and Kibana with Console. With Console, you can:
- Send requests and view the responses
- View API documentation
- Get your request history
To get started, open the main menu, click Dev Tools, then click Console.
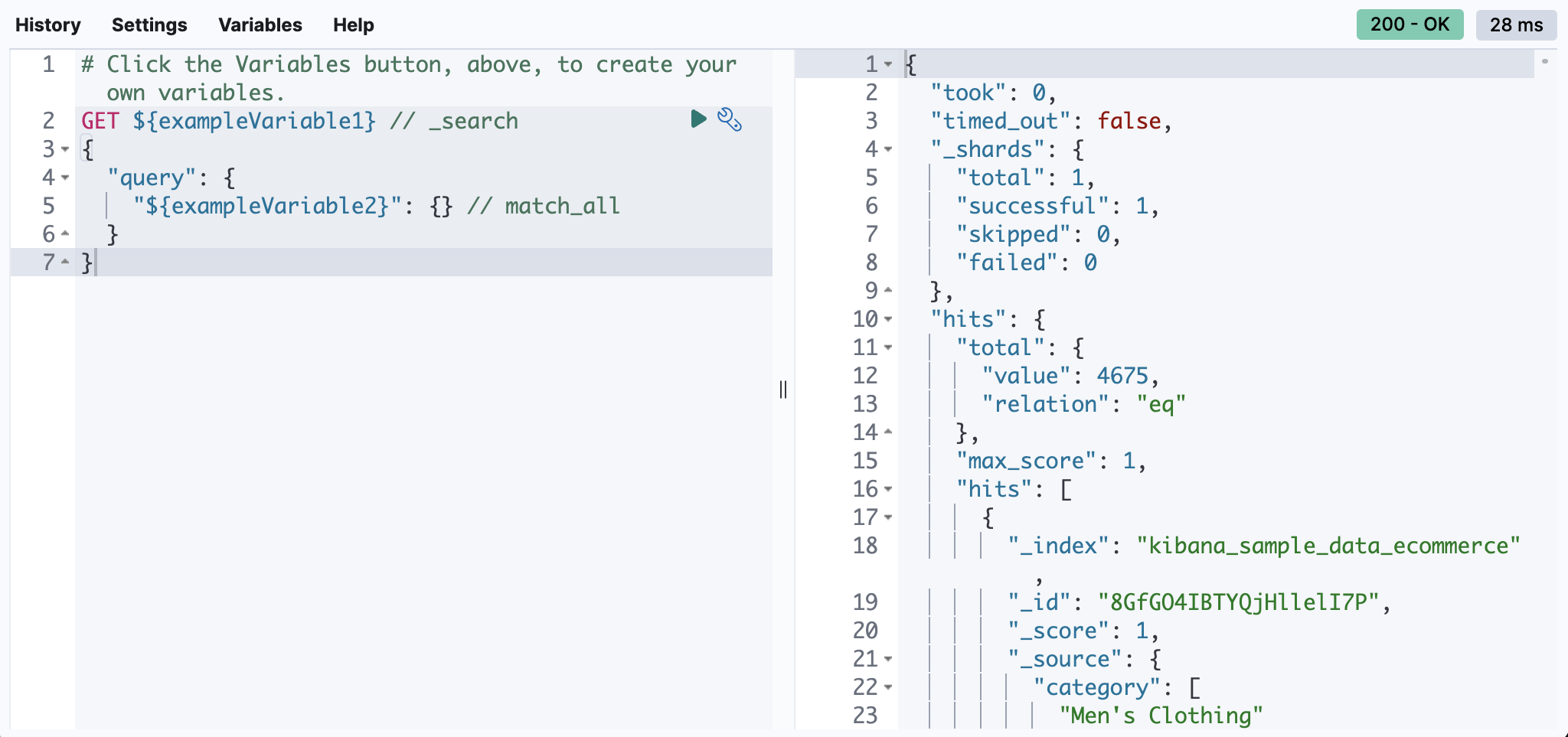
Write requestsedit
Console understands commands in a cURL-like syntax.
For example, the following is a GET request to the Elasticsearch _search API.
GET /_search { "query": { "match_all": {} } }
Here is the equivalent command in cURL:
curl -XGET "http://localhost:9200/_search" -d' { "query": { "match_all": {} } }'
Prepend requests to a Kibana API endpoint with kbn:
GET kbn:/api/index_management/indices
When you paste the command into Console, Kibana automatically converts it
to Console syntax. Alternatively, if you want to see Console syntax in cURL,
click the action icon ( ) and select Copy as cURL.
Once copied, the username and password will need to be provided
for the calls to work from external environments.
) and select Copy as cURL.
Once copied, the username and password will need to be provided
for the calls to work from external environments.
Autocompleteedit
When you’re typing a command, Console makes context-sensitive suggestions. These suggestions show you the parameters for each API and speed up your typing. To configure your preferences for autocomplete, go to Settings.
Commentsedit
You can write comments or temporarily disable parts of a request by using double forward slashes or pound signs to create single-line comments.
# This request searches all of your indices. GET /_search { // The query parameter indicates query context. "query": { "match_all": {} // Matches all documents. } }
You can also use a forward slash followed by an asterisk to mark the beginning of multi-line comments. An asterisk followed by a forward slash marks the end.
GET /_search { "query": { /*"match_all": { "boost": 1.2 }*/ "match_none": {} } }
Variablesedit
Click Variables to create, edit, and delete variables.
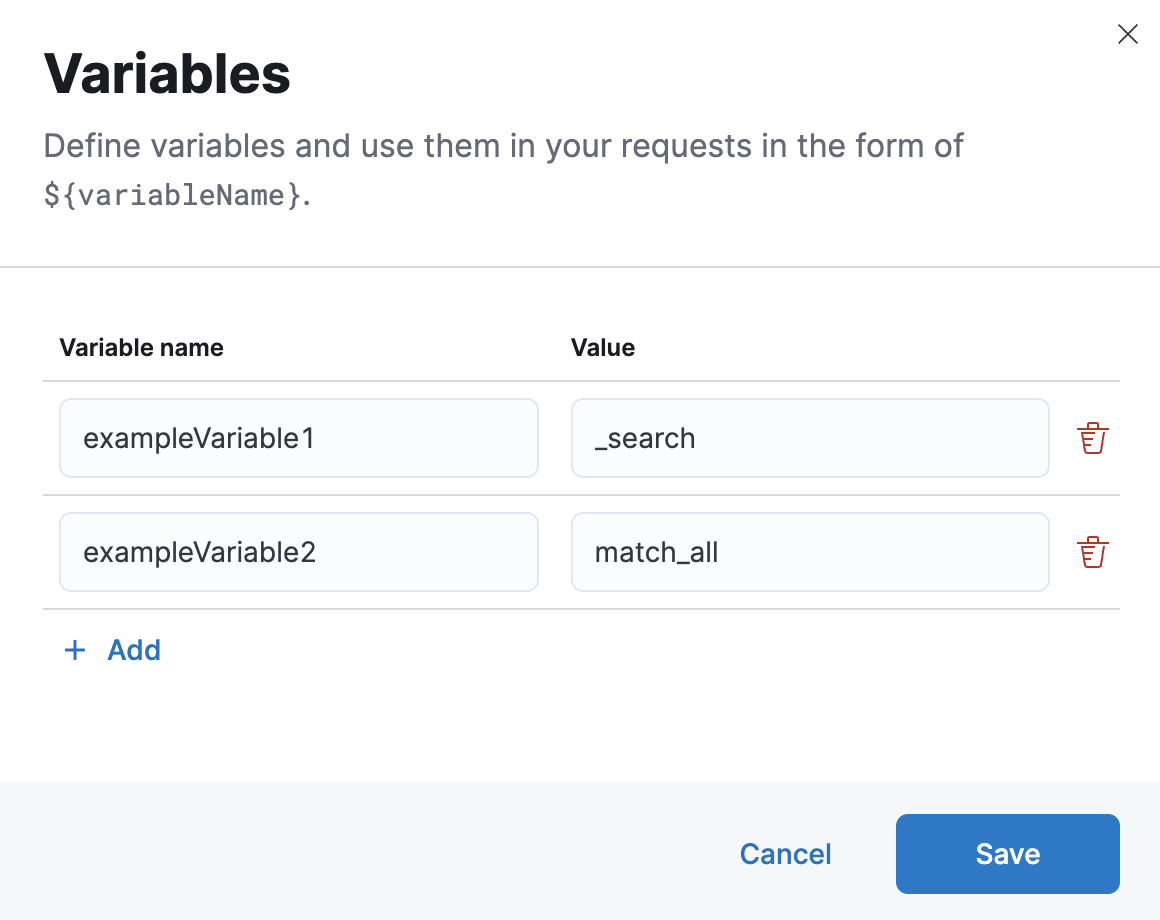
You can refer to these variables in the paths and bodies of your requests. Each variable can be referenced multiple times.
GET ${pathVariable} { "query": { "match": { "${bodyNameVariable}": "${bodyValueVariable}" } } }
By default, variables in the body may be substituted as a boolean, number, array, or object by removing nearby quotes instead of a string with surrounding quotes. Triple quotes overwrite this default behavior and enforce simple replacement as a string.
GET /locations/_search { "query": { "bool": { "must": { "match": { // ${shopName} shall be replaced as a string if the variable exists. "shop.name": """${shopName}""" } }, "filter": { "geo_distance": { "distance": "12km", // "${pinLocation}" may be substituted with an array such as [-70, 40]. "pin.location": "${pinLocation}" } } } } }
Auto-formattingedit
The auto-formatting
capability can help you format requests. Select one or more requests that you
want to format, click the action icon ( ),
and then select Auto indent.
),
and then select Auto indent.
For example, you might have a request formatted like this:
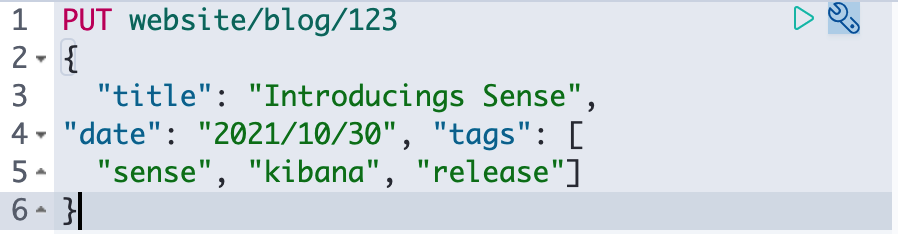
Console adjusts the JSON body of the request to apply the indents.
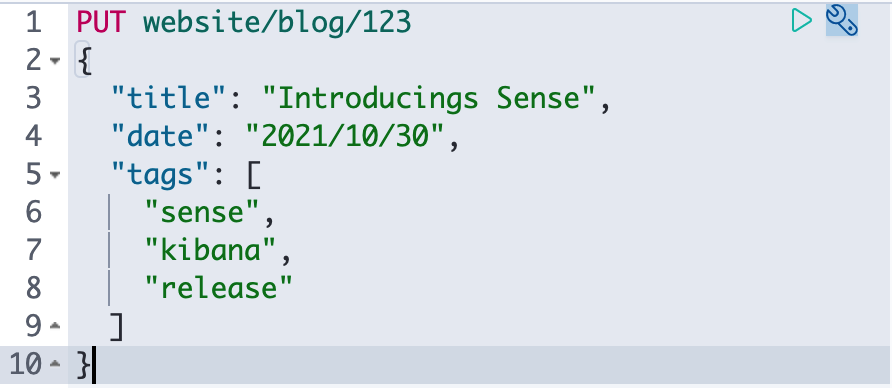
If you select Auto indent on a request that is already well formatted, Console collapses the request body to a single line per document. This is helpful when working with the Elasticsearch bulk APIs.
Submit requestsedit
When you’re ready to submit the request to Elasticsearch, click the green triangle.
You can select multiple requests and submit them together. Console sends the requests to Elasticsearch one by one and shows the output in the response pane. Submitting multiple requests is helpful when you’re debugging an issue or trying query combinations in multiple scenarios.
View API docsedit
To view the documentation for an API endpoint, click
the action icon ( ) and select
Open documentation.
) and select
Open documentation.
Get your request historyedit
Console maintains a list of the last 500 requests that Elasticsearch successfully executed. To view your most recent requests, click History. If you select a request and click Apply, Kibana adds it to the editor at the current cursor position.
Configure Console settingsedit
You can configure the Console font size, JSON syntax, and autocomplete suggestions in Settings.
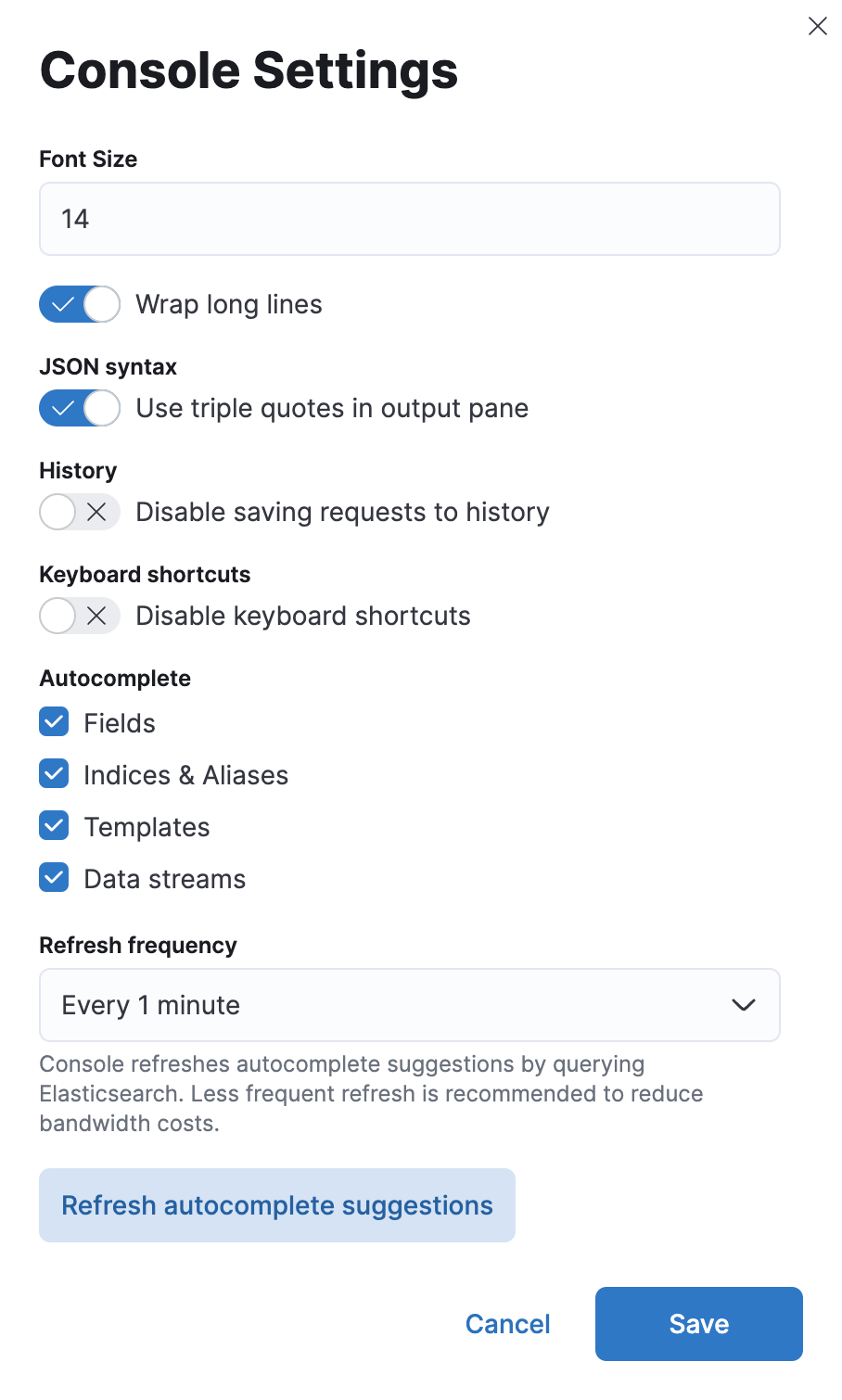
Get keyboard shortcutsedit
For a list of available keyboard shortcuts, click Help.
Disable Consoleedit
If you don’t want to use Console, you can disable it by setting console.ui.enabled
to false in your kibana.yml configuration file. Changing this setting
causes the server to regenerate assets on the next startup,
which might cause a delay before pages start being served.