xMatters connector and actionedit
The xMatters connector uses the xMatters Workflow for Elastic to send actionable alerts to on-call xMatters resources.
Create connectors in Kibanaedit
You can create connectors in Stack Management > Connectors or as needed when you’re creating a rule. You must choose between basic and URL authentication for the requests.
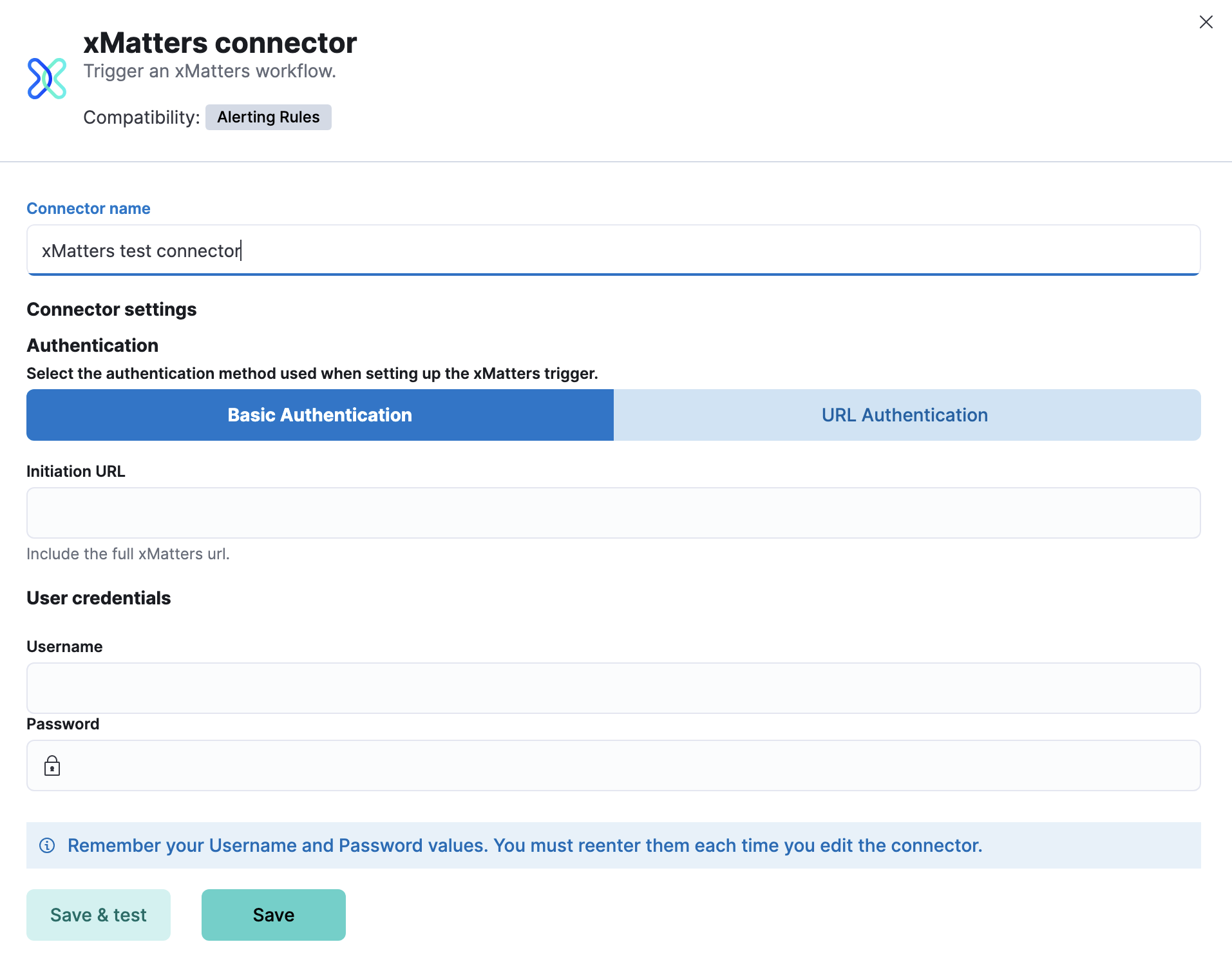
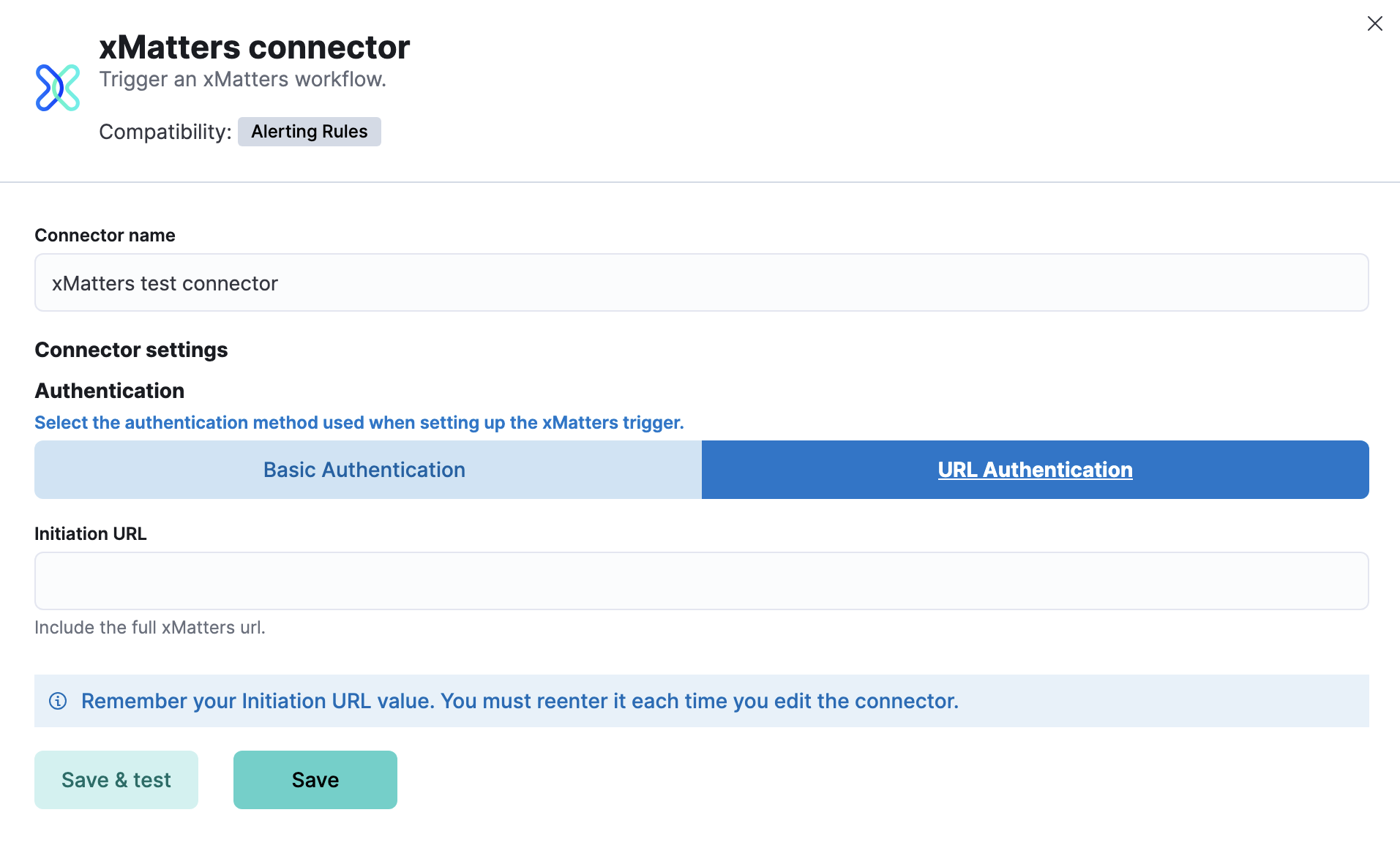
Connector configurationedit
xMatters connectors have the following configuration properties:
- Name
- The name of the connector.
- Authentication Type
- The type of authentication used in the request made to xMatters.
- URL
-
The request URL for the Elastic Alerts trigger in xMatters. If you are using the
xpack.actions.allowedHostssetting, make sure the hostname is added to the allowed hosts. - Username
- Username for HTTP Basic Authentication.
- Password
- Password for HTTP Basic Authentication.
Create preconfigured connectorsedit
If you are running Kibana on-prem, you can define connectors by
adding xpack.actions.preconfigured settings to your kibana.yml file.
For example:
Connector using Basic Authentication
xpack.actions.preconfigured:
my-xmatters:
name: preconfigured-xmatters-connector-type
actionTypeId: .xmatters
config:
configUrl: https://test.host
usesBasic: true
secrets:
user: testuser
password: passwordkeystorevalue
Connector using URL Authentication
xpack.actions.preconfigured:
my-xmatters:
name: preconfigured-xmatters-connector-type
actionTypeId: .xmatters
config:
usesBasic: false
secrets:
secretsUrl: https://test.host?apiKey=1234-abcd
Config defines information for the connector type:
-
configUrl -
A URL string that corresponds to URL. Only used if
usesBasicis true. -
usesBasic -
A boolean that corresponds to Authentication Type. If
true, this connector will require values foruserandpasswordinside the secrets configuration. Defaults totrue.
Secrets defines sensitive information for the connector type:
-
user -
A string that corresponds to User. Required if
usesBasicis set totrue. -
password -
A string that corresponds to Password. Should be stored in the Kibana keystore. Required if
usesBasicis set totrue. -
secretsUrl -
A URL string that corresponds to URL. Only used if
usesBasicis false, indicating the API key is included in the URL.
Test connectorsedit
You can test connectors with the run connector API or as you’re creating or editing the connector in Kibana. For example:
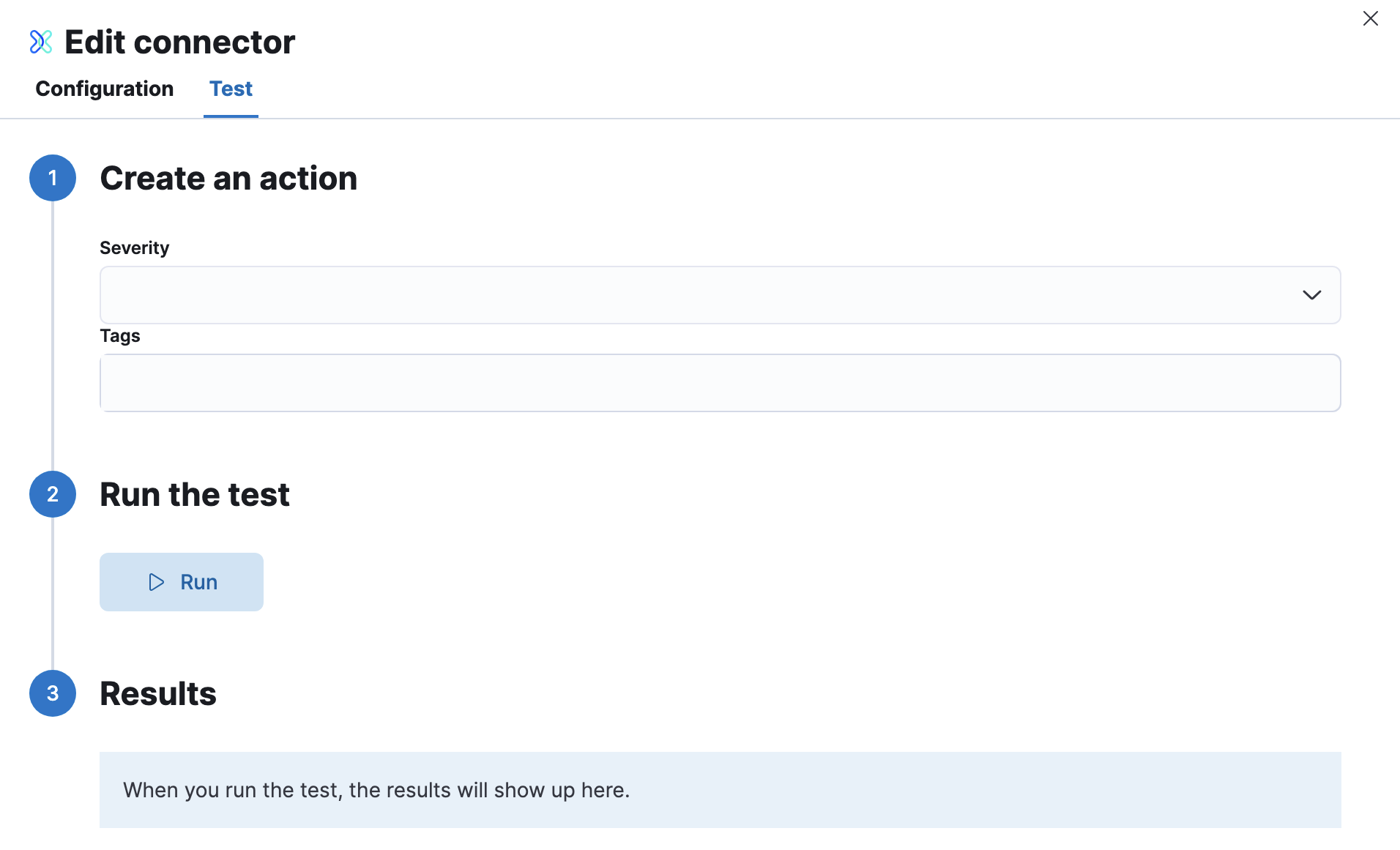
xMatters rules have the following properties:
- Severity
- Severity of the rule.
- Tags
- Comma-separated list of tags for the rule as provided by the user in Elastic.
Connector networking configurationedit
Use the Action configuration settings to customize connector networking configurations, such as proxies, certificates, or TLS settings. You can set configurations that apply to all your connectors or use xpack.actions.customHostSettings to set per-host configurations.
Configure xMattersedit
By integrating with xMatters, you can:
- Leverage schedules, rotations, escalations, and device preferences to quickly engage the right resources.
- Allow resolvers to take immediate action with customizable notification responses, including incident creation.
- Reduce manual tasks so teams can streamline their resources and focus.
Prerequisitesedit
To use the Elastic xMatters connector either install the Elastic workflow template, or add the Elastic Alerts trigger to one of your existing xMatters flows. Once the workflow or trigger is in your xMatters instance, configure Elastic to send alerts to xMatters.
- In xMatters, double-click the Elastic trigger to open the settings menu.
- Choose the authentication method and set your authenticating user.
- Copy the initiation URL.
- In Elastic, open the xMatters connector.
- Set the authentication method, then paste the initiation URL.
Note: If you use basic authentication, specify the Web / App Login ID in the user credentials for the connector. This value can be found in the Edit Profile modal in xMatters for each user. For detailed configuration instructions, see xMatters online help