AIOps Labsedit
AIOps Labs is a part of Machine Learning in Kibana which provides features that use advanced statistical methods to help you interpret your data and its behavior.
Log rate analysisedit
This functionality is in technical preview and may be changed or removed in a future release. Elastic will apply best effort to fix any issues, but features in technical preview are not subject to the support SLA of official GA features.
Log rate analysis is a feature that uses advanced statistical methods to identify reasons for increases or decreases in log rates. It makes it easy to find and investigate causes of unusual spikes or drops by using the analysis workflow view. Examine the histogram chart of the log rates for a given data view, and find the reason behind a particular change possibly in millions of log events across multiple fields and values.
You can find log rate analysis under Machine Learning > AIOps Labs where you can select the data view or saved search that you want to analyze.
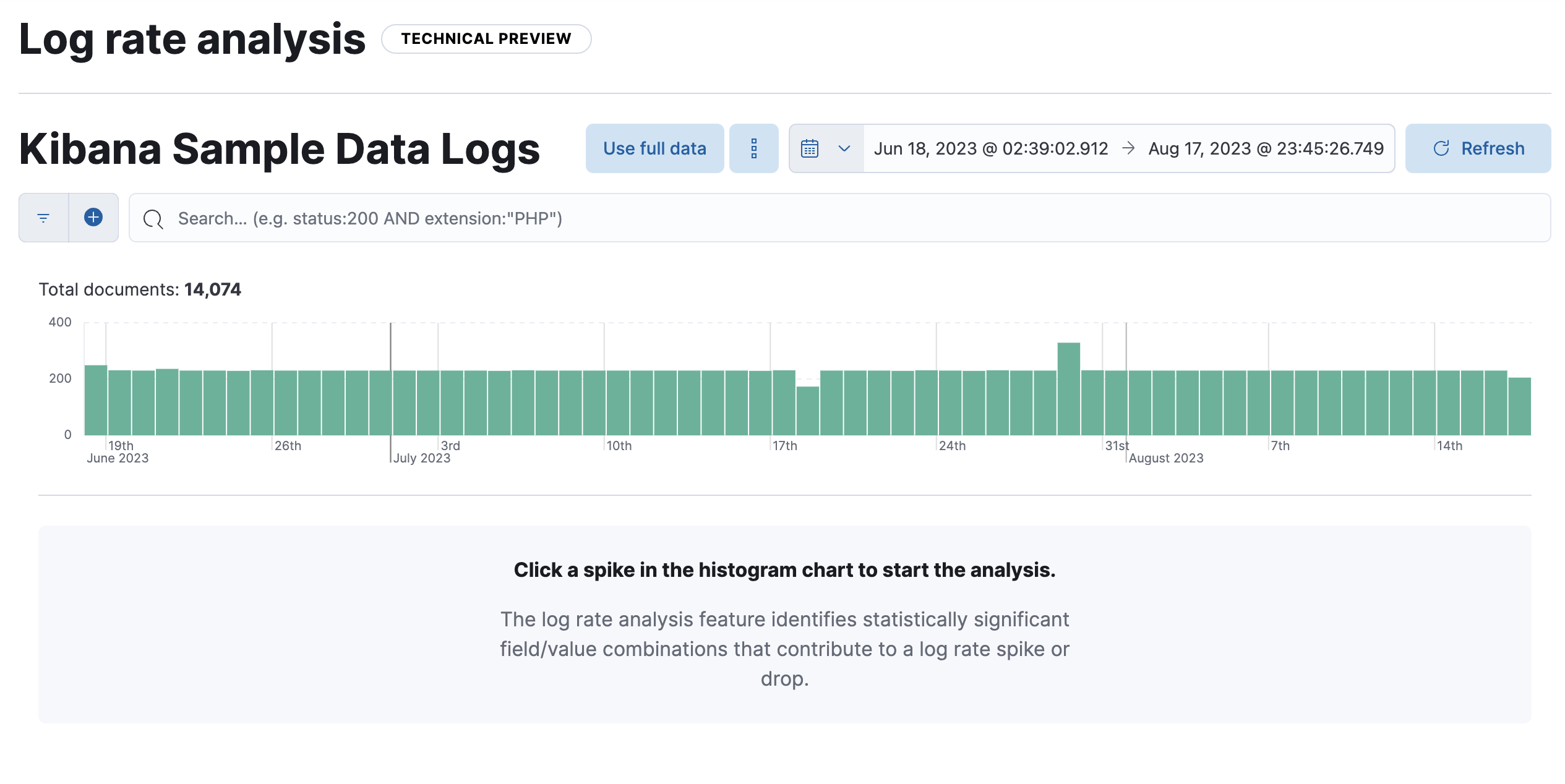
Select a spike or drop in the log event histogram chart to start the analysis. It identifies statistically significant field-value combinations that contribute to the spike or drop and displays them in a table. You can optionally choose to summarize the results into groups. The table also shows an indicator of the level of impact and a sparkline showing the shape of the impact in the chart. Hovering over a row displays the impact on the histogram chart in more detail. You can inspect a field in Discover, further investigate in Log pattern analysis, or copy the table row information as a query filter to the clipboard by selecting the corresponding option under the Actions column. You can also pin a table row by clicking on it then move the cursor to the histogram chart. It displays a tooltip with exact count values for the pinned field which enables closer investigation.
Brushes in the chart show the baseline time range and the deviation in the analyzed data. You can move the brushes to redefine both the baseline and the deviation and rerun the analysis with the modified values.
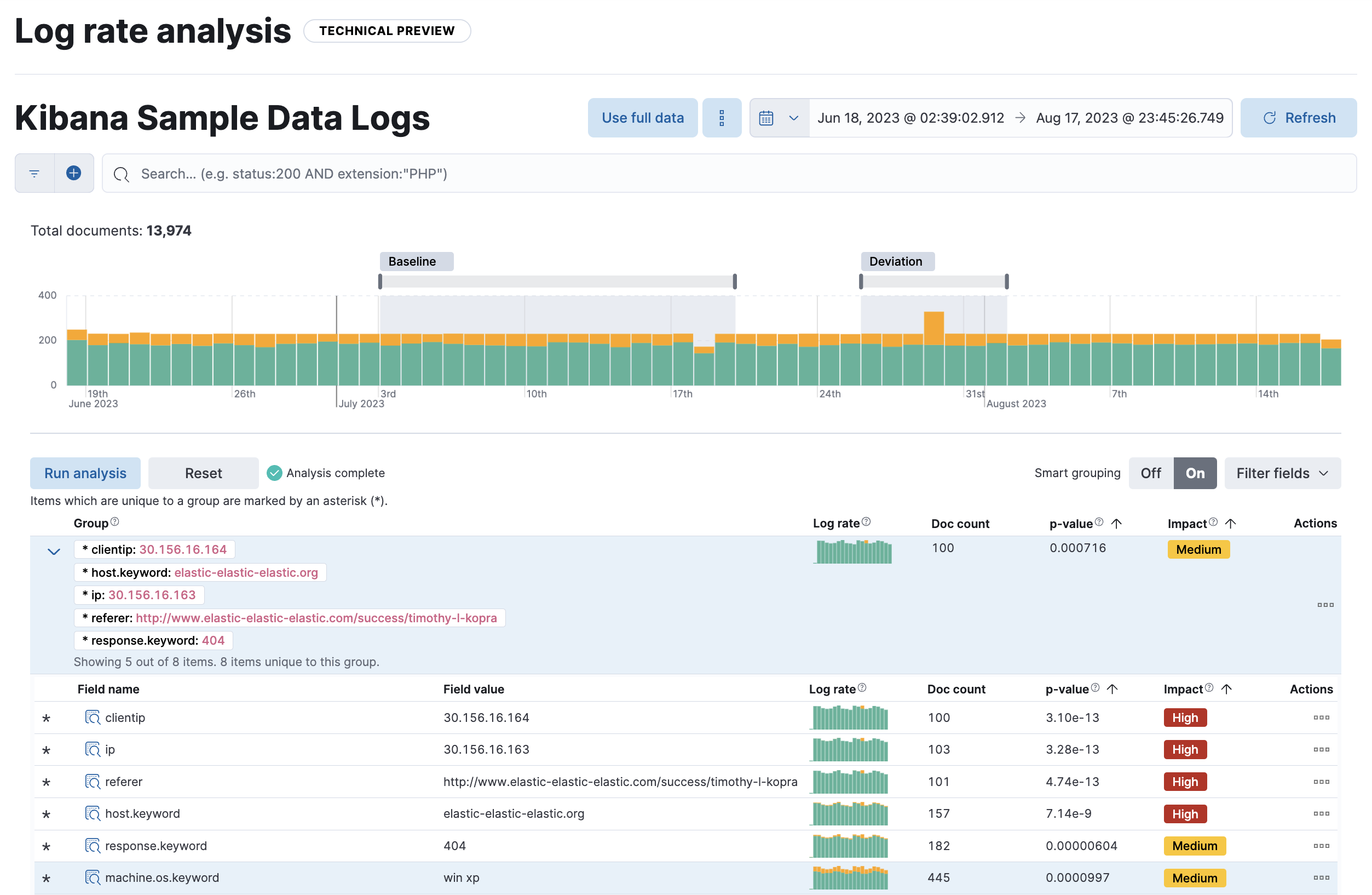
Log pattern analysisedit
This functionality is in technical preview and may be changed or removed in a future release. Elastic will apply best effort to fix any issues, but features in technical preview are not subject to the support SLA of official GA features.
Log pattern analysis helps you to find patterns in unstructured log messages and makes it easier to examine your data. It performs categorization analysis on a selected field of a data view, creates categories based on the data and displays them together with a chart that shows the distribution of each category and an example document that matches the category.
You can find log pattern analysis under Machine Learning > AIOps Labs where you can select the data view or saved search that you want to analyze, or in Discover as an available action for any text field.
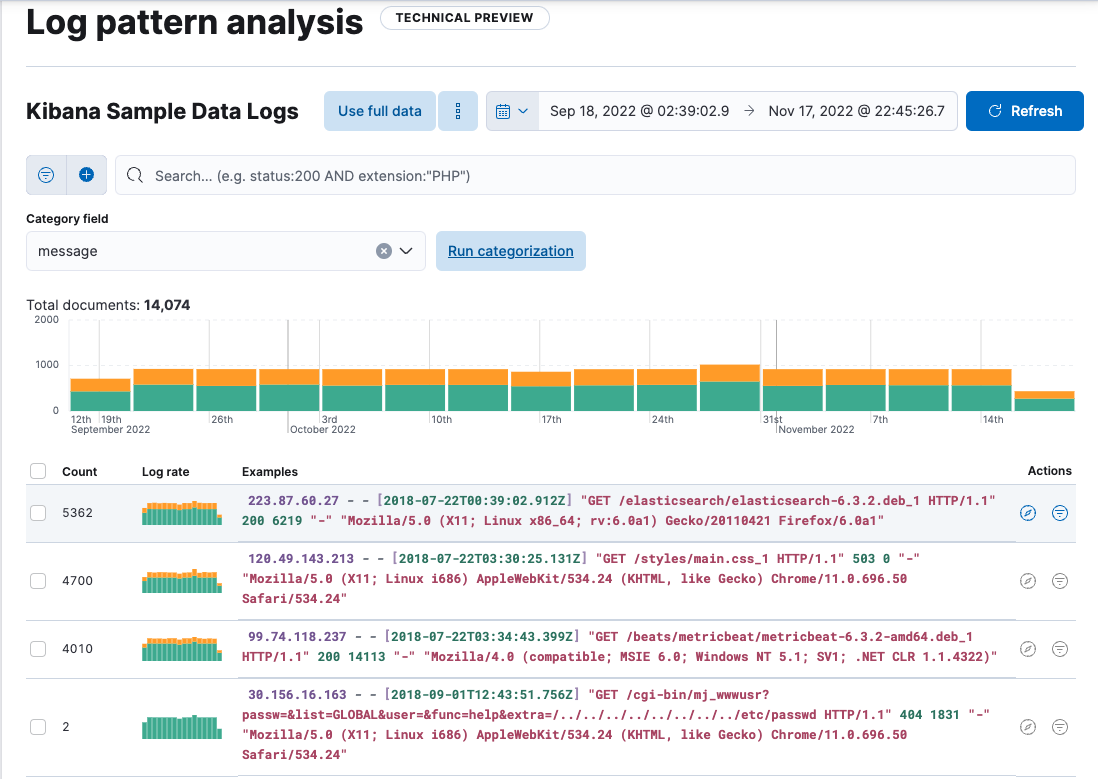
Select a field for categorization and optionally apply any filters that you want, then start the analysis. The analysis uses the same algorithms as a machine learning categorization job. The results of the analysis are shown in a table that makes it possible to open Discover and show or filter out the given category there, which helps you to further examine your log messages.
Change point detectionedit
This functionality is in technical preview and may be changed or removed in a future release. Elastic will apply best effort to fix any issues, but features in technical preview are not subject to the support SLA of official GA features.
Change point detection uses the change point aggregation to detect distribution changes, trend changes, and other statistically significant change points in a metric of your time series data.
You can find change point detection under Machine Learning > AIOps Labs where you can select the data view or saved search that you want to analyze.
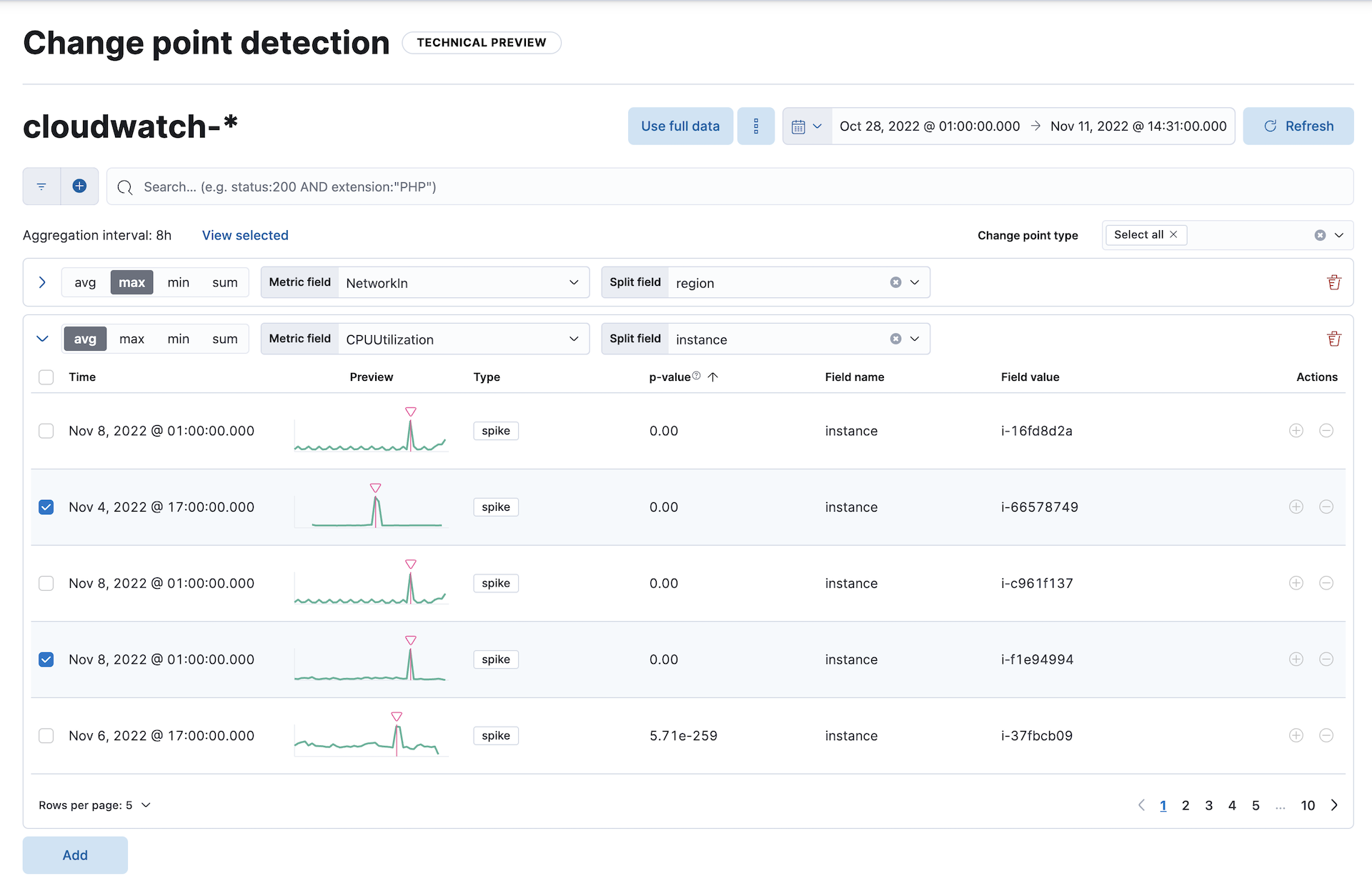
Select a function and a metric field, then pick a date range to start detecting change points in the defined range. Optionally, you can split the data by a field. If the cardinality of the split field exceeds 10,000, then only the first 10,000, sorted by document count, are analyzed. You can configure a maximum of 6 combinations of a function applied to a metric field, partitioned by a split field to identify change points.
When a change point is detected, a row displays basic information including the
timestamp of the change point, a preview chart, the type of change point, its
p-value, the name and value of the split field. You can further examine the
selected change point in a detailed view. A chart visualizes the identified
change point within the analyzed time window, making the interpretation easier.
If the analysis is split by a field, a separate chart is shown for every
partition that has a detected change point. The chart displays the type of
change point, its value, and the timestamp of the bucket where the change point
has been detected. The corresponding p-value indicates the magnitude of the
change; lower values indicate more significant changes. You can use the change
point type selector to filter the results by specific types of change points.
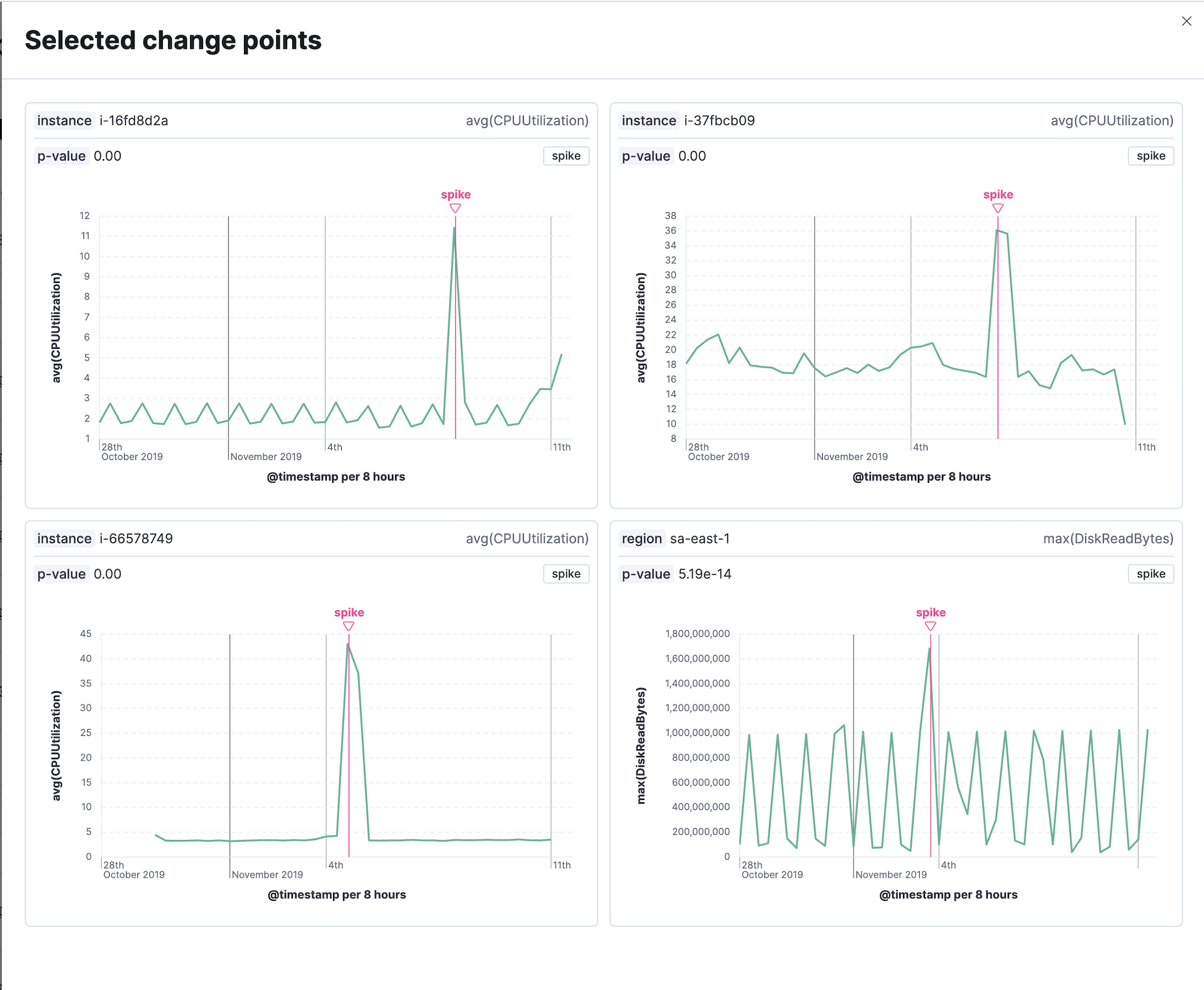
You can attach change point charts to a dashboard or a case by using the context menu. If the split field is selected, you can either select specific charts (partitions) or set the maximum number of top change points to plot. It’s possible to preserve the applied time range or use the time bound from the page date picker. You can also add or edit change point charts directly from the Dashboard app.