Quick startedit
To quickly get up and running with Kibana, set up on Cloud, then add a sample data set that you can explore and visualize.
When you’re done, you’ll know how to:
Required privilegesedit
You must have read, write, and manage privileges on the kibana_sample_data_* indices.
Learn how to secure access to Kibana, or refer to Security privileges for more information.
Set up on cloudedit
There’s no faster way to get started than with our hosted Elasticsearch Service on Elastic Cloud:
- Get a free trial.
- Log into Elastic Cloud.
- Click Create deployment.
- Give your deployment a name.
-
Click Create deployment and download the password for the
elasticuser.
That’s it! Now that you are up and running, it’s time to get some data into Kibana. Kibana will open as soon as your deployment is ready.
Add the sample dataedit
Sample data sets come with sample visualizations, dashboards, and more to help you explore Kibana before you ingest or add your own data.
- On the home page, click Try sample data.
- Click Other sample data sets.
-
On the Sample eCommerce orders card, click Add data.
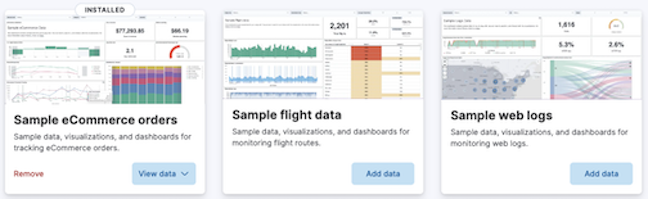
Explore the dataedit
Discover displays the data in an interactive histogram that shows the distribution of data, or documents, over time, and a table that lists the fields for each document that matches the data view. To view a subset of the documents, you can apply filters to the data, and customize the table to display only the fields you want to explore.
- Open the main menu, then click Discover.
-
Change the time filter to Last 7 days.
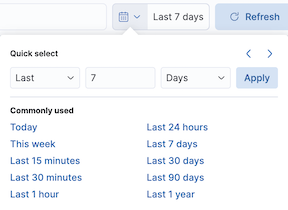
-
To view the sales orders for women’s clothing that are $60 or more, use the KQL search field:
products.taxless_price >= 60 and category : Women's Clothing
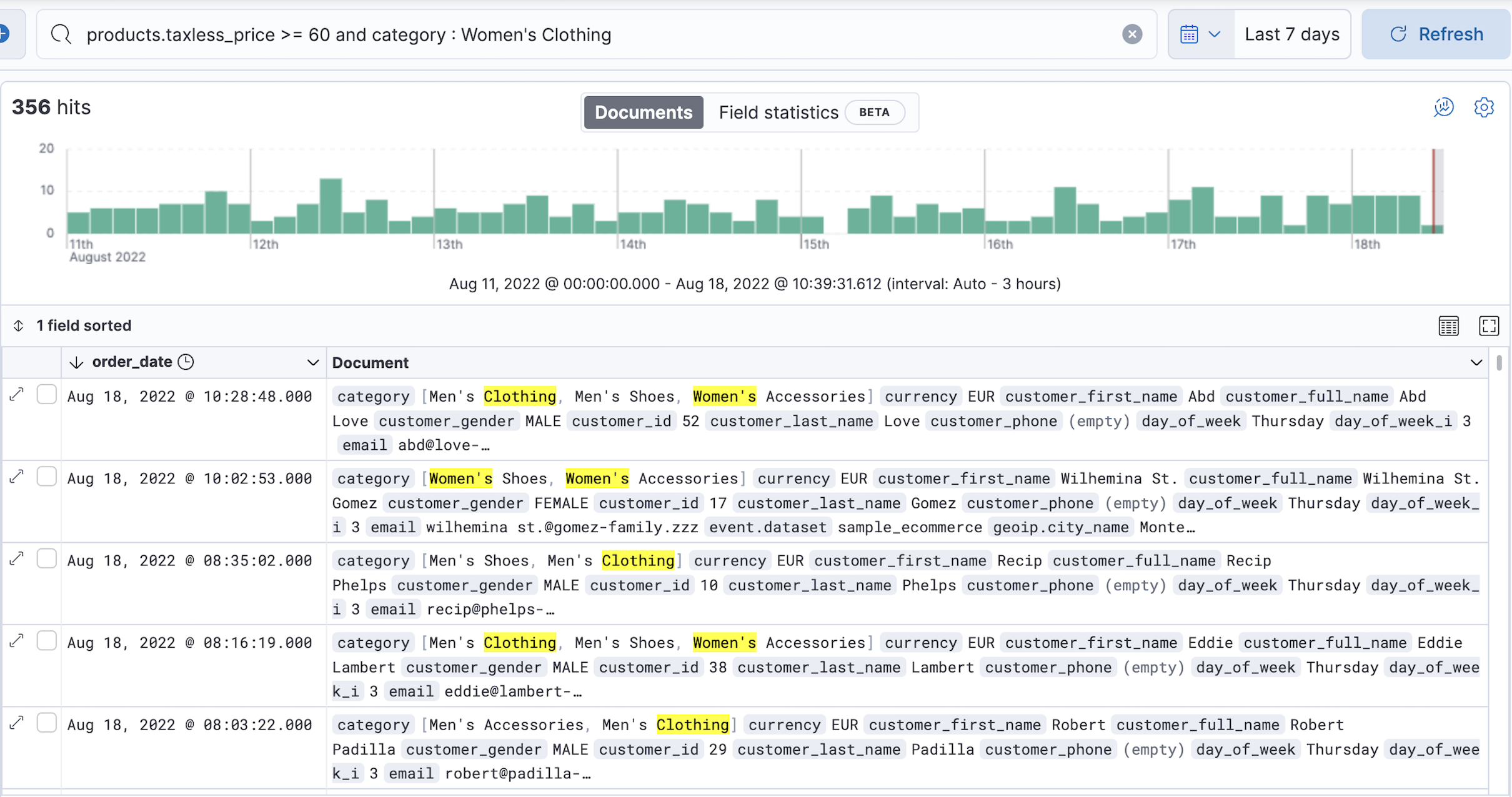
-
To view only the product categories that contain sales orders, hover over the category field, then click +.
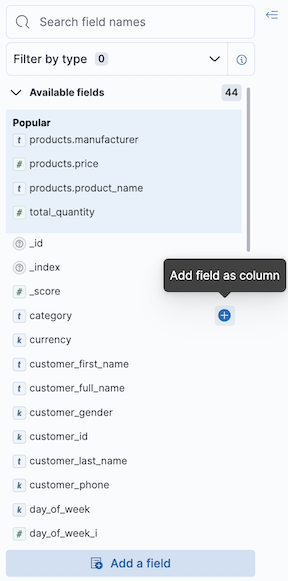
Visualize the dataedit
A dashboard is a collection of panels that you can use to visualize the data. Panels contain visualizations, interactive controls, text, and more.
- Open the main menu, then click Dashboard.
-
Click [eCommerce] Revenue Dashboard.
![The [eCommerce] Revenue Dashboard that comes with the Sample eCommerce order data set](images/dashboard_ecommerceRevenueDashboard_8.6.0.png)
Create a visualization paneledit
Create a treemap visualization panel that shows the top sales regions and manufacturers, then add the panel to the dashboard.
- In the toolbar, click Edit.
- On the dashboard, click Create visualization.
-
In the drag-and-drop visualization editor, open the Visualization type dropdown, then select Treemap.
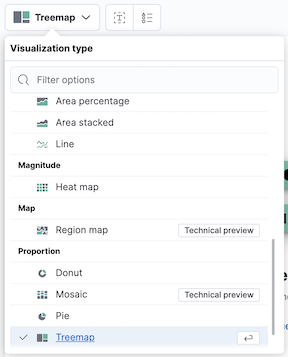
-
From the Available fields list, drag the following fields to the workspace:
- geoip.city_name
-
manufacturer.keyword
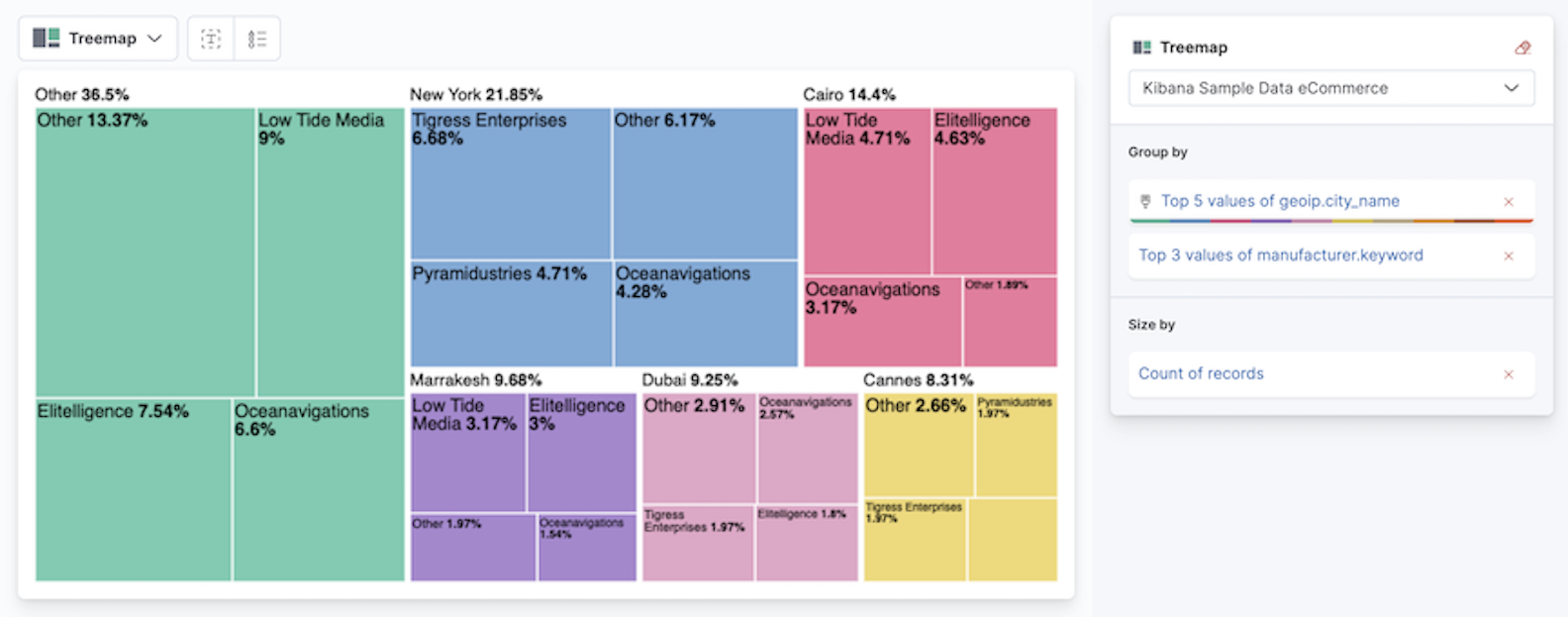
-
Click Save and return.
The treemap appears as the last visualization panel on the dashboard.
Interact with the dataedit
You can interact with the dashboard data using controls that allow you to apply dashboard-level filters. Interact with the [eCommerce] Controls panel to view the women’s clothing data from the Gnomehouse manufacturer.
- From the Manufacturer dropdown, select Gnomehouse.
-
From the Category dropdown, select Women’s Clothing.
![The [eCommerce] Revenue Dashboard that shows only the women’s clothing data from the Gnomehouse manufacturer](images/sampleDataFilter_dashboard_8.6.0.png)
Filter the dataedit
To view a subset of the data, you can apply filters to the dashboard data. Apply a filter to view the women’s clothing data generated on Wednesday from the Gnomehouse manufacturer.
-
Click Add filter.
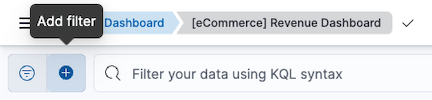
- From the Field dropdown, select day_of_week.
- From the Operator dropdown, select is.
-
From the Value dropdown, select Wednesday.
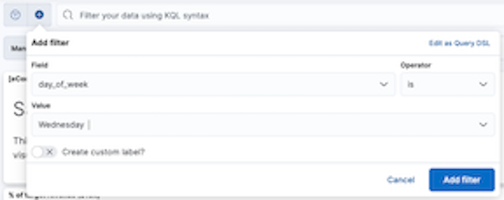
-
Click Add filter.
![The [eCommerce] Revenue Dashboard that shows only the women’s clothing data generated on Wednesday from the Gnomehouse manufacturer](images/dashboard_sampleDataAddFilter_8.6.0.png)
What’s next?edit
Add your own data. Ready to add your own data? Go to Get started with Elastic Observability, or go to Add data to Kibana and learn about all the ways you can add data.
Explore your own data in Discover. Ready to learn more about exploring your data in Discover? Go to Discover.
Create a dashboard with your own data. Ready to learn more about visualizing your data on a Dashboard? Go to Dashboard.
Try out the machine learning features. Ready to analyze the sample data sets and generate models for its patterns of behavior? Go to Getting started with machine learning.