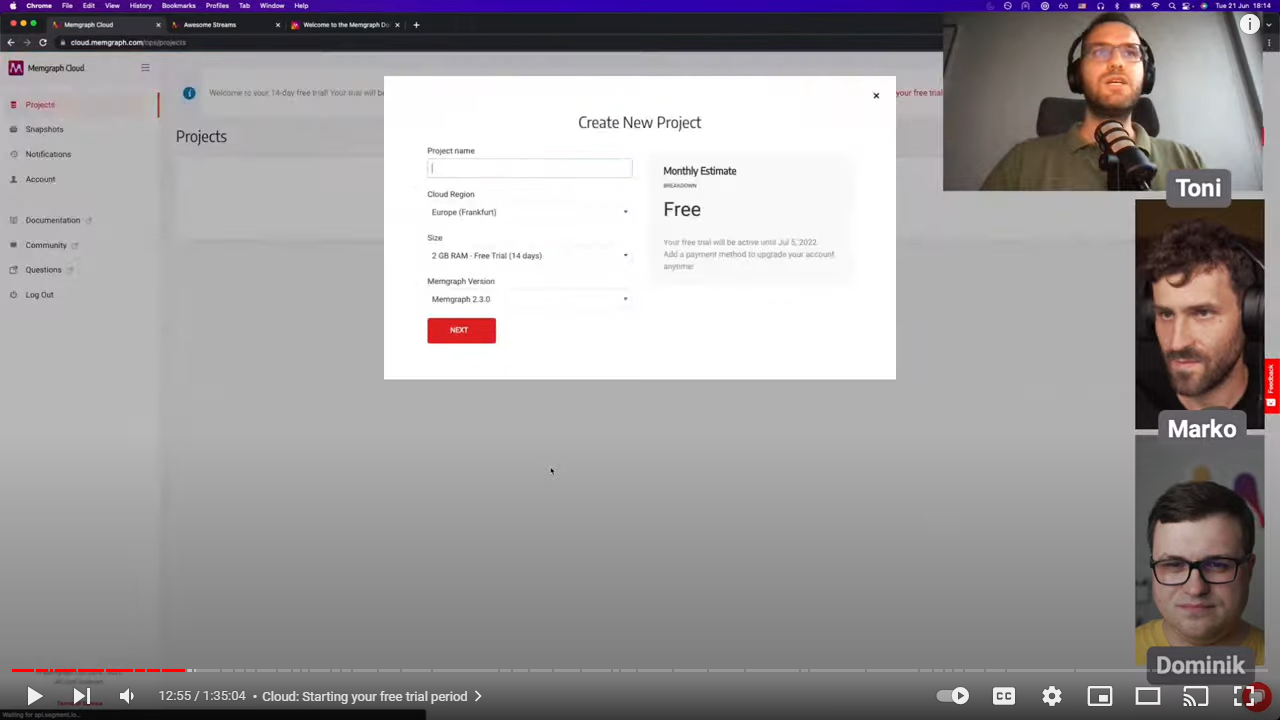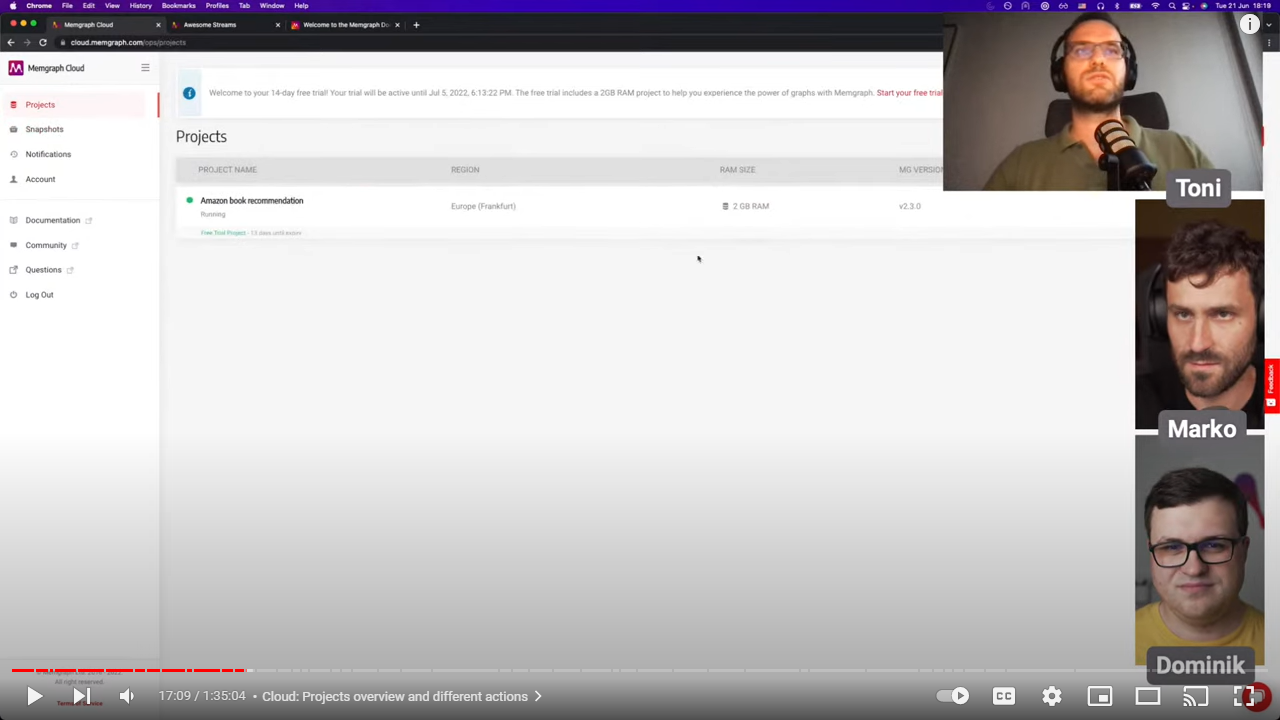Manage your Cloud projects
After you've created a Memgraph Cloud project, you can pause and resume it, delete, backup, restore, clone and resize it.
Create a new Memgraph Cloud project
If you are using a 14-day free trial version of Memgraph Cloud, you can create one project that uses up to 2GB of RAM.
If you are using a paid version of Memgraph Cloud, you can create a maximum of 3 projects with the following rates. If you need more projects, feel free to contact us.
To create a new project:
- Click Projects in the left sidebar.
- Click Add new button.
- In the pop-up, enter the project name, choose the cloud region, size and Memgraph version and click Next.
- Add a password to your project to connect to your Memgraph project and click Next. Keep in mind that Memgraph can't retrieve this password if you lose it.
- Click Go to project to complete the project creation.
Below is a demo video made for the launch that will take you through setting up a new Cloud project:
Pause, resume or delete a project
When you don't need compute you can pause the project and you won't be charged for compute as long as the project is paused. However, you will continue to be charged for storage.
To pause a project:
- Click Projects in the left sidebar.
- Click on the project you want to pause.
- In the Actions section click Pause Project.
To resume a project:
- Click Projects in the left sidebar.
- Click on the project you want to resume.
- In the Actions section click Resume Project.
When you no longer need a specific project, you can delete it. Keep in mind that you can't undo this action.
To delete a project:
- Click Projects in the left sidebar.
- Click on the project you want to delete.
- In the Actions section, click Delete Project.
- In the confirmation pop-up, click the Confirm button.
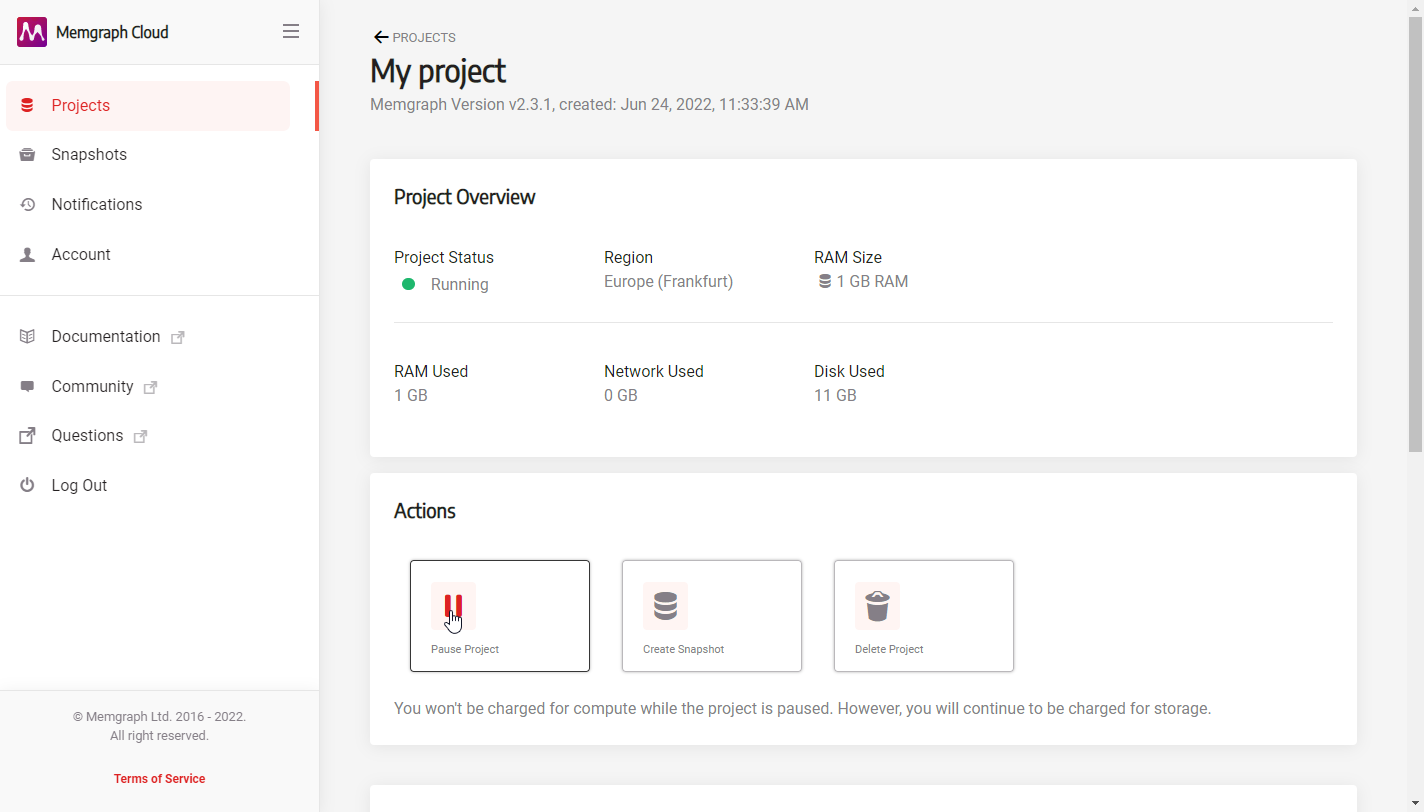
Fell free to watch a demo video made for the Cloud launch that will explain the Projects section of Memgraph Cloud where you manage projects:
Back up a project
A project is backed up by creating a snapshot with Amazon EBS. You cannot create a snapshot if you are using a 14-day free trial version of Memgraph Cloud.
If you are using a paid version of Memgraph Cloud, you can create a maximum of 5 snapshots with the following rates. If you need more snapshots, feel free to contact us.
The size of the snapshot is 8 GB smaller than the disk size the project is using. If you are using 1 GB of RAM and 11 GB of disk, the snapshot size is 3GB.
To create a snapshot:
- Click Projects in the left sidebar.
- Click on the project you want to back up.
- In the Actions section, click Create Snapshot.
- In the pop-up, give the snapshot a name and Create it.
You can manage your snapshots in the Snapshots view, where you can Edit Name or Delete Snapshot.
Restore or clone a project
You can restore or clone projects from the snapshots you've created from existing projects.
To restore or clone a project:
- Click Snapshots in the left sidebar.
- Click on the snapshot you want to use.
- In the Actions section, click Reboot as Project.
- In the pop-up, give the new project a name, set password and select project size, then RESTORE.
Resize a project
When your project becomes to big for the current compute, upgrade it:
- Back up the project by creating a snapshot.
- Clone the project to a bigger project.
- Delete the smaller project.
If you feel your project is too small for the current compute, downgrade it:
- Export the database (using Memgraph Lab, mgconsole, GQLAlchemy, driver or any other tool).
- Create a new Memgraph Cloud project.
- Use an appropriate tool to connect to the project and import the database.
Role-base access control
Memgraph Cloud project instances come with 3 roles: admin, readonly,
readwrite
Users can belong to one of these three roles and the admin can grant, deny or revoke a certain set of privileges, thereby eliminating security concerns. Read more how to manage user privileges.